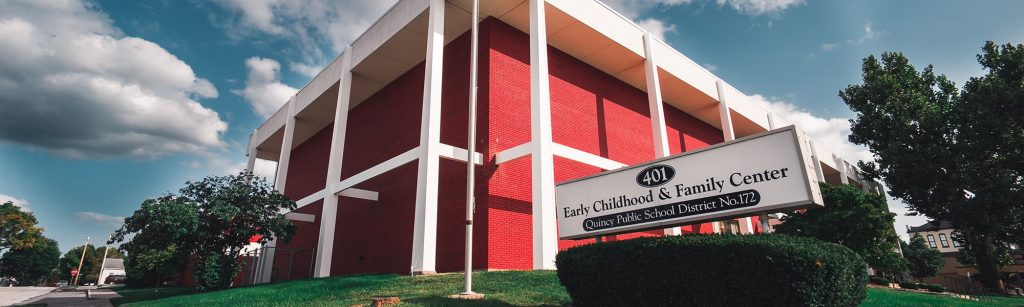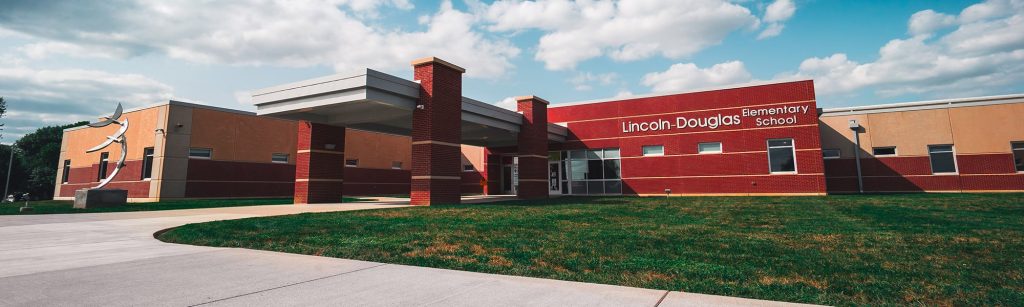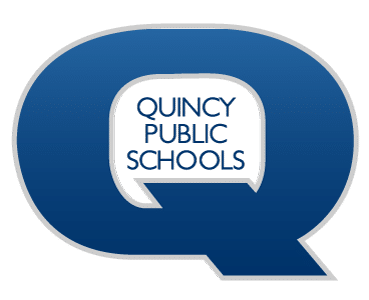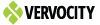Technology menu
MFA – Manage App Passwords
Some apps require the use of app passwords. For this reason, we recommend using the Outlook App (iPhone, Android) rather than the native email app.
If using the native email client on your phone (not the Outlook app), follow these steps to sign in with an app password on your native email phone app.
-
- Simply click on this link: https://account.activedirectory.windowsazure.com/AppPasswords.aspx and proceed to step 5.
-
Alternatively, sign in to Office 365 in a web browser: https://outlook.com/www.qps.org.
-
You can simply click on this link Click the icon at the top-right of the screen and select ‘My account’.
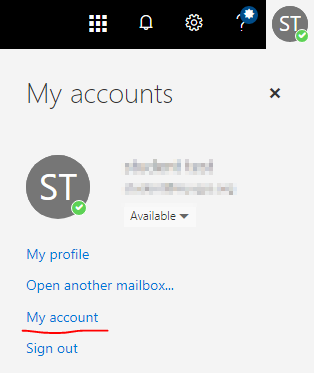
- On the left, click Passwords & Security, then Additional Security Info, then Create and manage app passwords.
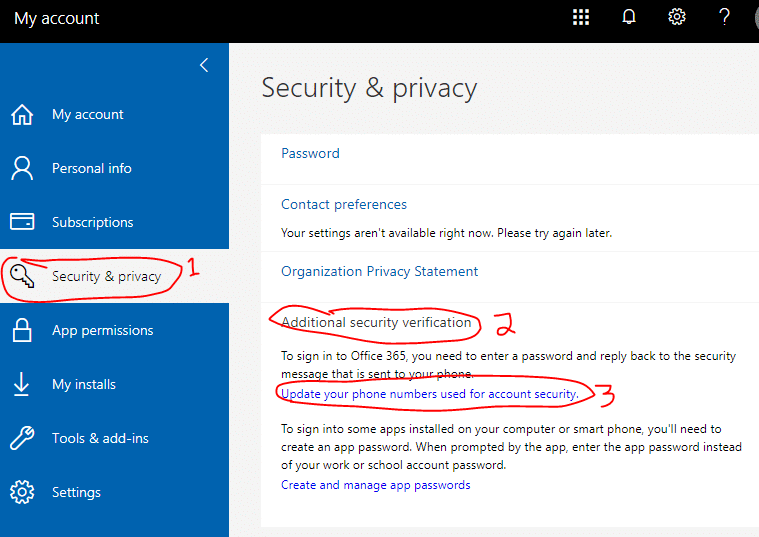
-
Choose create to get an app password.
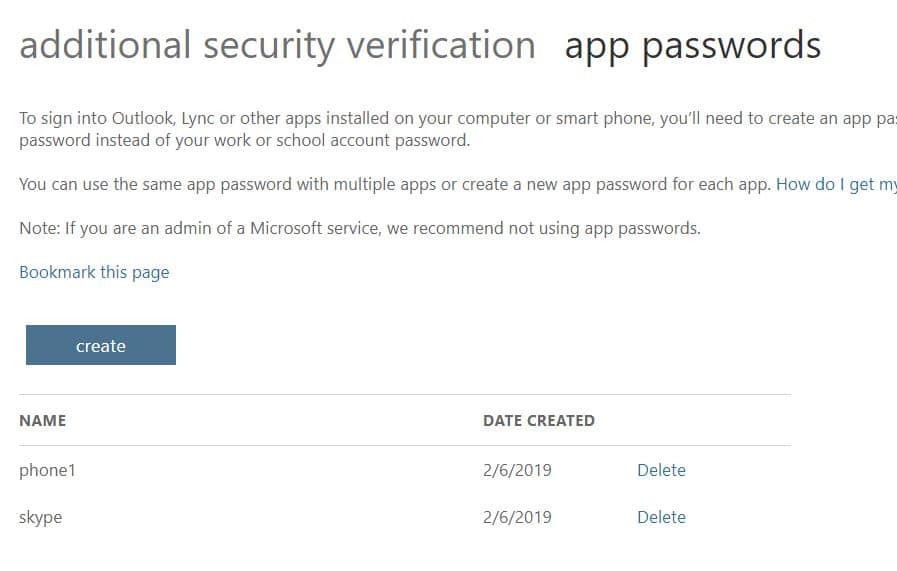
- If prompted, type any name for your app password, and click Next.
- The app password will be displayed only once. Keep this screen open until you’ve successfully signed in.
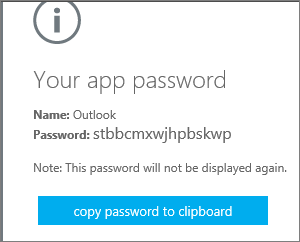
-
Go to the app that you want to connect to your Office 365 account. When prompted to enter a password, paste or enter the app password in the box.