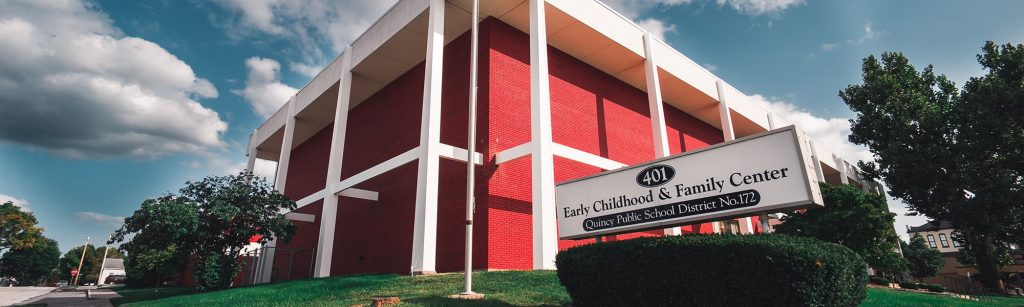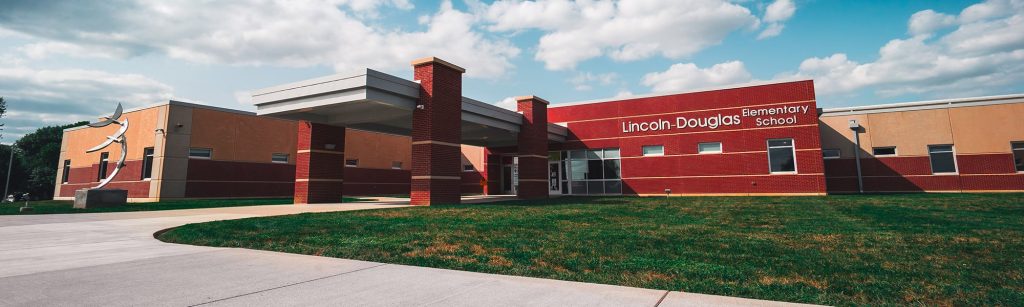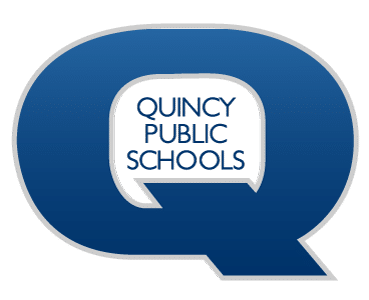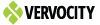Technology menu
Multi-Factor Authentication FAQ
To quickly access your MFA methods, visit this page:
Microsoft: https://aka.ms/MFASetup
Google: 2FA Setup
After MFA has been enabled on your account, follow these steps:
Microsoft MFA first time sign-in
We recommend setting up at least two methods of authentication.
This video will help you understand what MFA is and how it is set up.
On many cell phones, the native email app (accessed by the ‘Mail’: ![]() or ‘Email’:
or ‘Email’: ![]() app icon) will have issues with password repetitive password prompts. Here are some steps you can take to resolve this issue:
app icon) will have issues with password repetitive password prompts. Here are some steps you can take to resolve this issue:
- If you haven’t tried it, we recommend using the Outlook App:
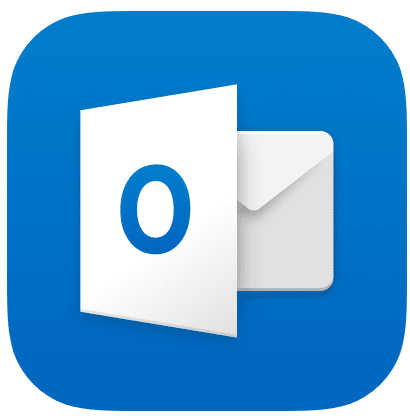 rather than the native email app for email access on your phone. Download for iPhone, or Android.
rather than the native email app for email access on your phone. Download for iPhone, or Android. - If you’re getting repeated prompts for your username password, first try removing and re-adding the QPS email account on your iPhone:
- Go to Settings > Mail, Contacts, Calendars. The Accounts screen will open.
- On the Accounts screen, tap the Exchange Account you want to remove.
- Scroll down and click Delete Account. A Delete Account warning window will open.
- On the Delete Account warning window, click Delete Account to finish. You have successfully deleted your Exchange account.
- Re-add the account.
- If that still doesn’t work, you probably need to use an app password. The older the phone, the more likely an app password is required. Delete the account again and re-create it using an app password rather than your email password. Here’s the guide: Sign in with an app password on your native email phone app.
It is recommended to use the Outlook app for email access on your phone.
For iPhone: https://itunes.apple.com/us/app/microsoft-outlook/id951937596?mt=8
For Android: https://play.google.com/store/apps/details?id=com.microsoft.office.outlook&hl=en_US
One of the most common methods of authentication is through text messaging. Visit this page and follow step 3.