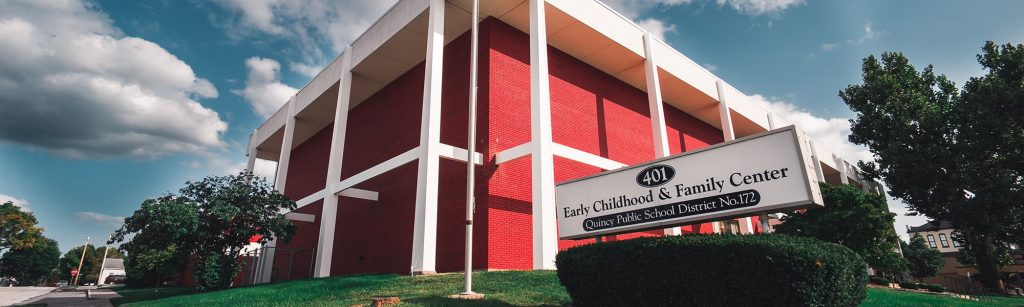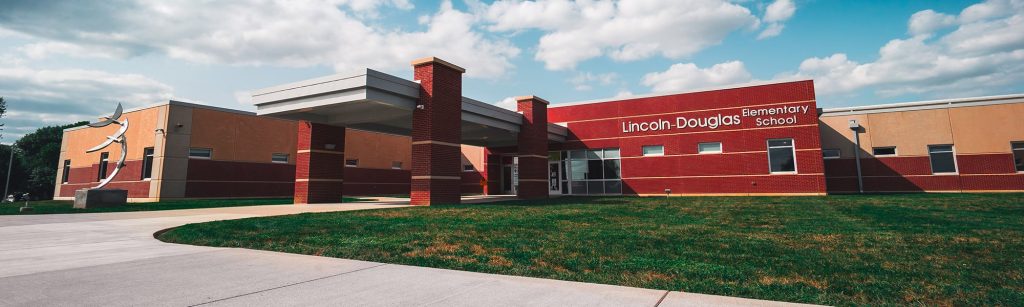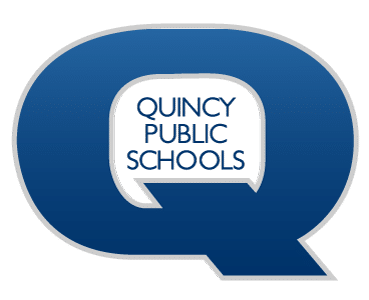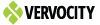Technology menu
Install Office 365 ProPlus
How to download the latest version of Office Suite Professional Plus
Please Note: To install the latest Office Suite on a district-owned device, please contact Technology via our helpdesk system and we will install it for you.
1. To log in to Office 365, visit https://www.microsoft365.com/ and enter your district email and password.
NOTE: Logon names vary depending on the user:
for staff: username@qps.org
for students: studentid@my.qps.org
2. If the following page appears, simply click ‘Install apps‘ and then ‘Microsoft 365 apps‘. Then skip to step 5.
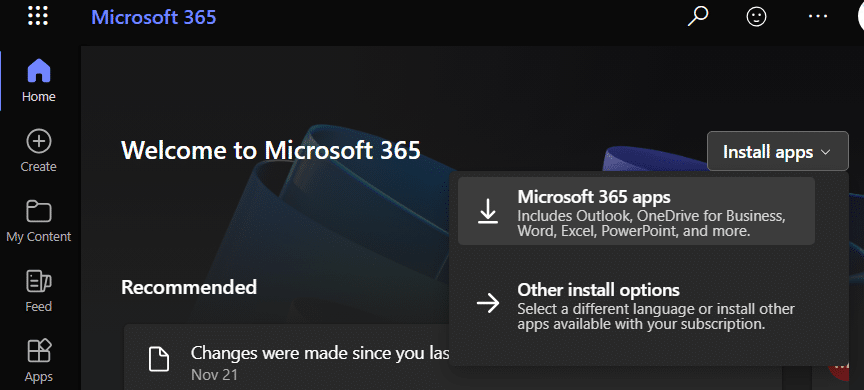
3. The file will begin downloading and the following pop-up will appear. Follow the instructions on this screen to install Office on your desktop!
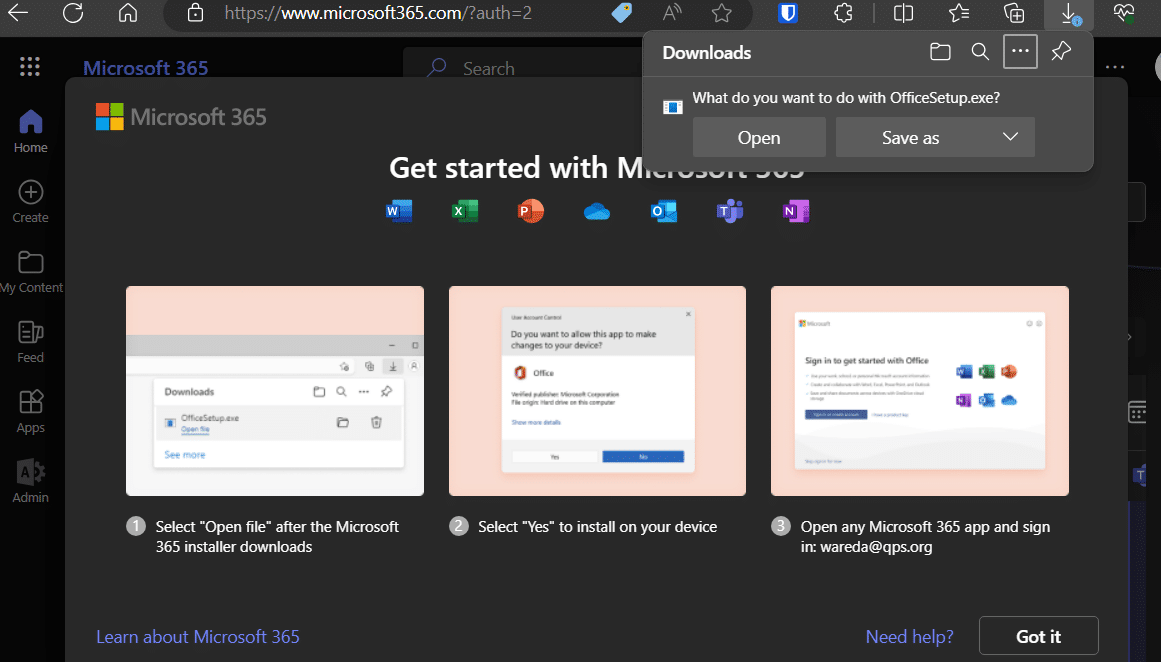
4. After Office has finished installing, launch Word, Excel or any other of the Office products.
5. Enter your full email address in the text box.
note: Students need to enter their studentID@my.qps.org
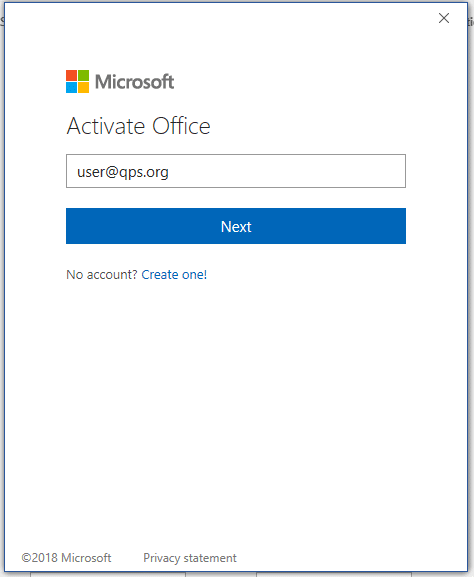
6. Enter your password in the password field. Your username should already be entered.
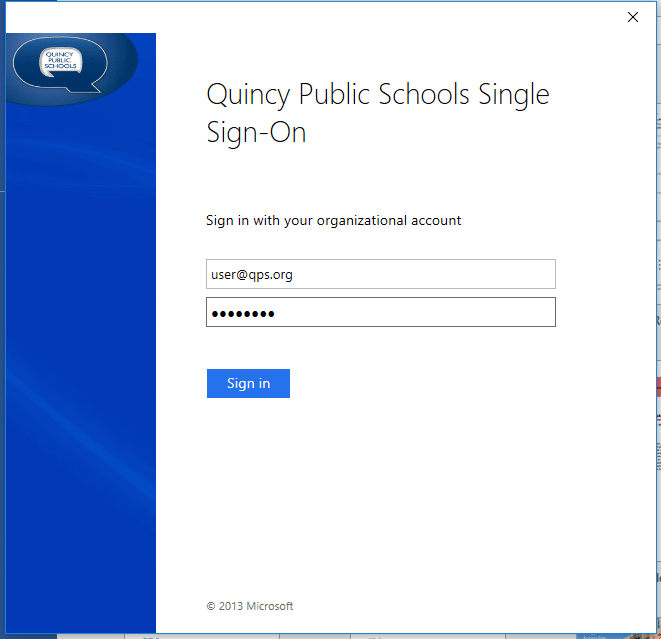
7. Click ‘Skip for Now‘ if you are prompted to add the account to Windows.
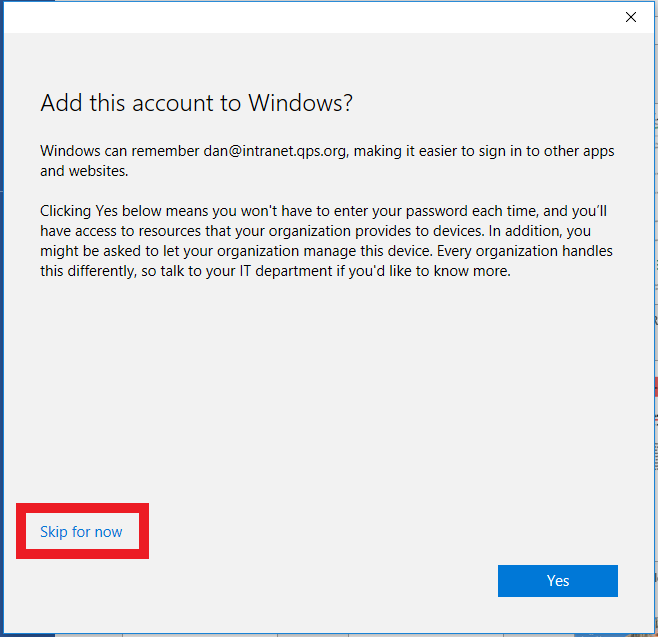
8. Click ‘Accept‘ to accept the Office license agreement.
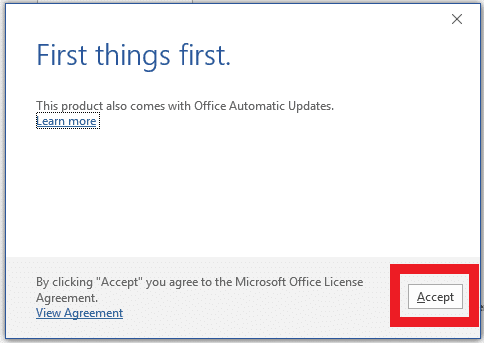
9. Enjoy your copy of Office!