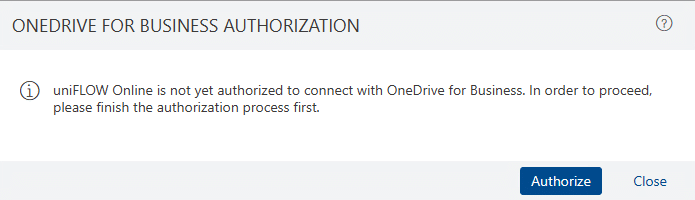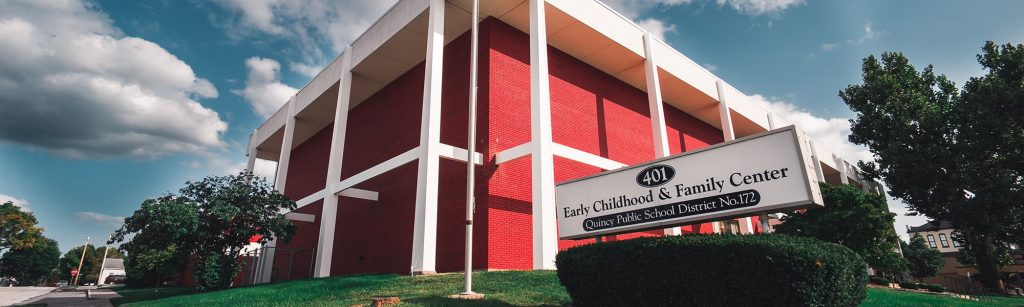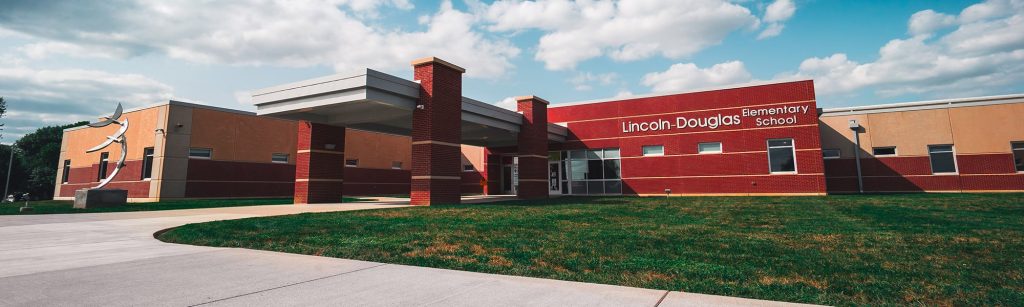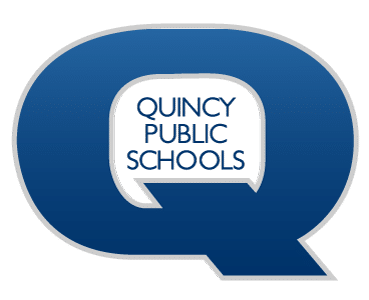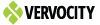Technology menu
Scanning to Uniflow Online from a District copier
QPS utilizes Uniflow Online for cloud printing and scanning.
When you scan to uniFLOW, your scan is stored in the cloud and can be accessed from any device signed into Uniflow Online.
These steps are for scanning using Uniflow.
Steps for printing from Windows can be found here: https://www.qps.org/departments/technology/technology-tutorials/uniflow-windows/
Steps for printing from a Chromebook can be found here: https://www.qps.org/departments/technology/technology-tutorials/uniflow-chromebook/
—-SCANNING—–
When you scan to uniFLOW, your scan can be sent to you email or stored to your OneDrive.
To scan using uniFLOW:
Scroll right and find the ‘Scan’ button
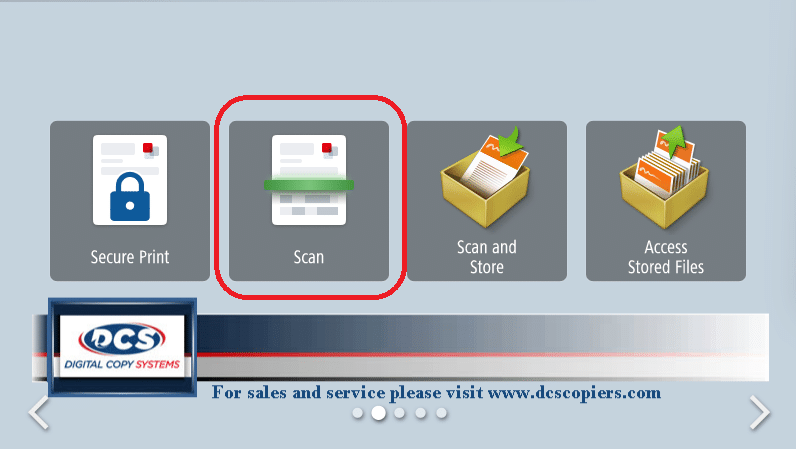
Choose the destination
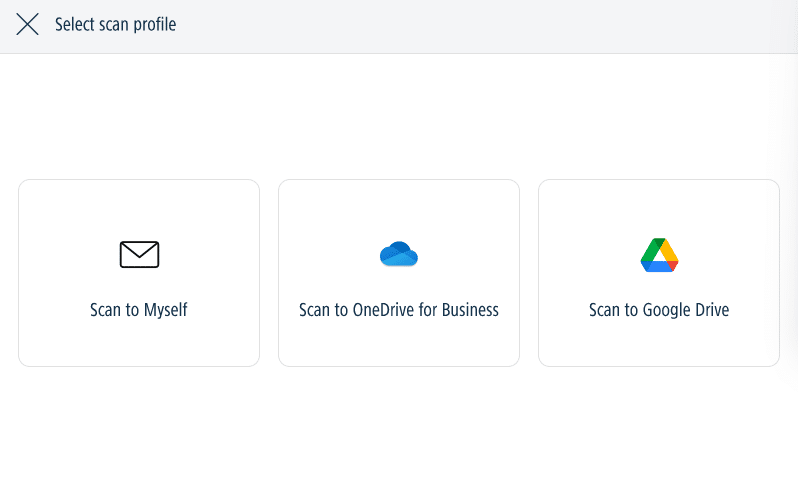
If you select something other than ‘Scan to Myself’, you will receive a message about registering your Google Drive or OneDrive accounts to your uniFLOW profile. An email will be sent to you with instructions.
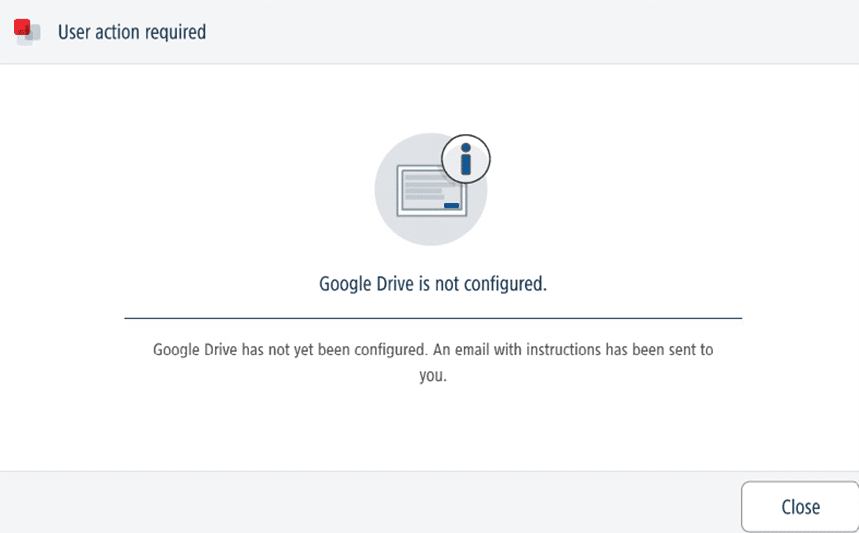
Click the link in the email you receive from uniFLOW
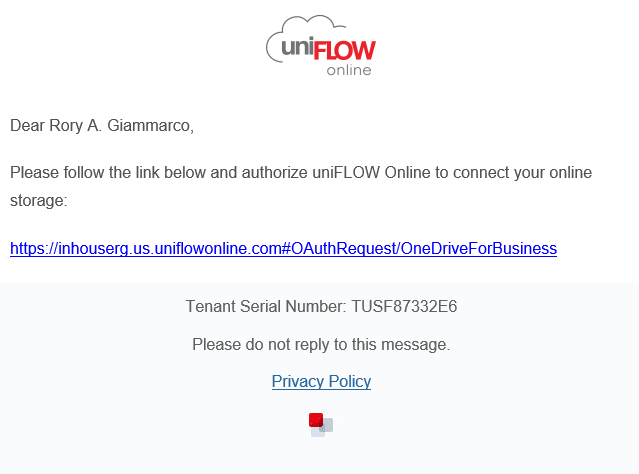
Sign in with your district credentials and click ‘authorize’